Recently reading another expat blog, I realized that there still remains some confusion out there regarding how to type special characters, such as accents (café), tildes (mañana), or dieresis (gringüito), or other diacritical marks. So I thought I’d write a little post explaining how to do this on a Windows computer. On a Mac, I believe it’s as simple as holding the Apple key + another key, but I haven’t used a Mac in years, so I’m sorry to say my Mac-using readers are on their own. But if you read this post and do some Googling, you can probably figure it out easily enough.
For typing special characters on Windows, you can either do it the hard way, or you can do it my way. The hard way involves holding down the “alt” key while typing a three-digit code for the character you want, and then releasing the “alt” key after you’ve typed all three numbers. For a list of these codes, click here. Obviously the reason this is the “hard way” is that you either have to remember a bunch of esoteric three-digit codes, or look them up each time you want to write a word like mañana. If that’s a word you use a lot, you may not feel like remembering codes or looking them up.
“My way” is easy, simple and intuitive but it will require a bit of tinkering with the settings on your computer first. Once that’s done, typing special characters is a snap.
The Tinkering Part
In Windows, every input language is associated with a default keyboard. (In reality this is a keyboard “map,” not the multi-buttoned piece of plastic before you.) When you buy an off-the-shelf USA Windows computer, its Region and Language Preferences will be set to US English, and it will have a US English keyboard associated with that, which is what we gringos regard as normal. To type special characters easily, you will need to either install an additional keyboard (United States-International being the preferred) or add an Input Language such as Spanish that’s associated with such a keyboard. Again, for gringos, I highly recommend the US-International keyboard because it’s the easiest for us to use. Once you do either of those things, you should be able to switch keyboards easily, and you’ll never again need to write “mister” instead of señor.
By the way, one of the advantages of learning how to add keyboard layouts is that if you find yourself in a cyber-café in Mexico, struggling with a Latin American keyboard, you can relieve some of the pain by installing the USA International keyboard on the rented computer. Just be nice and put it back the way you found it when you’re done, or you’re going to leave a trail of frustrated Mexicans in your wake.
Following are the instructions on Windows 7 with comments that apply to XP. Unfortunately, I don’t have a Win 8 computer handy, but my guess is that the procedure is virtually identical, especially since it is still almost exactly the same in Win 7 as in XP.
How To Install A New Keyboard or Language — Windows 7/XP
Hit your Start button, and then type in “region” in the search box. Select the first hit, which should be “Region and Language.” If you prefer, (or are using Windows XP), you can open the control panel and look for “Region and Language,” or “Regional and Language Options” for XP.
Once you have this setting open, you should see something like this. (Win7 shown, but XP nearly identical.)
Select the “Keyboards and Languages” tab, then hit the “Change keyboards…” button. In XP, the button will be labeled “Details…”
Below is what you’ll likely see with a default-setting on a US computer. The tab headings on XP are “Settings” and “Advanced.” You won’t need the “Advanced” tab.
Once you have this window up, you can either just add a keyboard to your English, or you can add Spanish Language support. Don’t worry about adding Spanish language support. Your computer menus won’t suddenly appear in Spanish, but programs like Word will work better if you write in Spanish once you’ve added the support to the operating system. If you just want to add the ability to type special characters to your normal keyboard, but don’t anticipate writing in Spanish, click on the word “keyboard,” underneath “English,” then hit the “Add” button to the right.
That should bring up a window like the one below listing every written language known to man. Scroll down until you see English, then tick “United States-International.” Hit OK. Then click on the “Language Bar” tab shown below.
If you want to install Spanish language support, instead of selecting the word “keyboard” below English, select the phrase “English (United States)” (I know this is counter-intuitive but it works) then hit the “Add” button. The same window with the languages listed will come up. Scroll down to Spanish, and select your favorite flavor (Mexican, Spanish, Argentine, etc.) Under “keyboard,” select United States-International. If you’ve learned to type on a USA keyboard, this will be easiest for you to use. If you’re used to a Latin American keyboard, select that. Hit OK until you get back to this window below.
Now click on the “Language Bar” tab of the window above. Select the option for the language bar “docked in taskbar.” (Shown below.) That way you’ll easily be able to change keyboards/languages on the fly. Once you’ve OK’d your way out of this, you’ll see a new icon or two on your taskbar. The one shown is for keyboards, the other (not shown) is equally small and should say “EN” (English) or “ES” (Spanish). If you’ve only got one keyboard per language, you’ll only see the EN/ES icons. You can now easily switch between languages/keyboards by clicking on this icon, and that’ll let you type special characters when you select the US-International keyboard or the other language you installed. (Although for some reason I don’t understand, sometimes you’ll need to select your language/keyboard a couple of times before it “takes.” Also, you’ll need to do this for each program open, as each program uses the default language/keyboard until told otherwise.)
How to Type Special Characters Using the United States-International Keyboard
(Mostly copied from Microsoft’s website)
So now you’ve installed your snazzy, characterful keyboard. How do you use it? Read on!
To type a special character, you will need to first press the APOSTROPHE (‘) key, QUOTATION MARK (“) key, ACCENT GRAVE (`) key TILDE (~) key, or ACCENT CIRCUMFLEX, also called the CARET key, (^) key. Initially nothing will be displayed on the screen until you press a second key for a letter which takes the accent:
- If you press one of the letters designated as eligible to receive an accent mark, the accented version of the letter appears.
- If you press the key of a character that is not eligible to receive an accent mark, two separate characters appear.
- If you press the space bar, the symbol (apostrophe, quotation mark, accent grave, tilde, accent circumflex or caret) is displayed by itself.
The following table shows the keyboard combinations that you can use to create the desired character. To my mind, this is pretty intuitive, as 90% of the time you’ll be hitting apostrophe (‘) + a vowel to get an accented vowel.
Press this key Then press this key Resulting character
‘(APOSTROPHE) c, e, y, u, i, o, a ç, é, ý, ú, í, ó, á
“(QUOTATION MARK) e, y, u, i, o, a ë, ÿ, ü, ï, ö, ä
`(ACCENT GRAVE) e, u, i, o, a è, ù, ì, ò, à
~(TILDE) o, n, a õ, ñ, ã
^(CARET) e, u, i, o, a ê, û, î, ô, â
You can also use the right-side alt button to type ñ, ¡ (inverted exclamation point) ¿, and many other characters. Hold the right-side alt button and hit the number 1 to get ¡, the same procedure with the n to get ñ. There are also a lot of other characters which you can type the same way. See the image below.
¡Voilá! Now, señores, you should be able to easily hang out in a café mañana in México thinking diacritically and improving your accents.
¡Provecho!


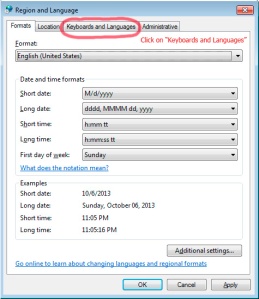
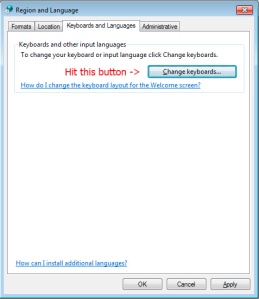
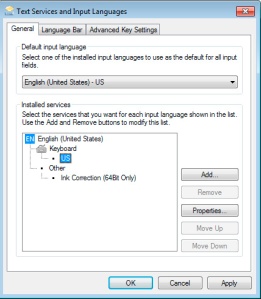
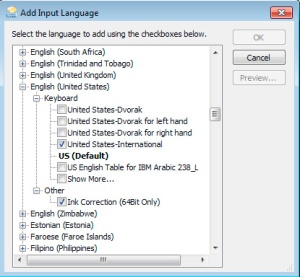
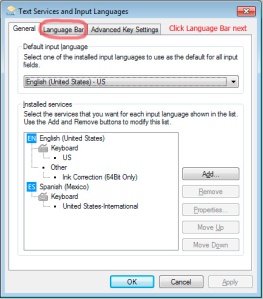
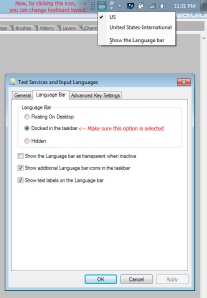
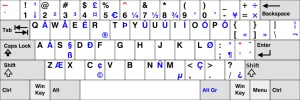
I like this! I’m always too lazy to do it, and as my laptop is a British one, I have to make a special effort to do any special characters. Knowing that it is noted though, I should try to make more of an effort! 🙂
LikeLike
Once you’ve set up the additional keyboard with a switch on the taskbar, it becomes amazingly easy to switch back and forth, or if you’re as lazy as I am, you can just leave it on US-International and hit apostrophes and quotation marks twice to get them to appear alone. Thanks for reading!
LikeLike
By the way, a quick bit of Googling revealed a third-party UK-International keyboard which can be found at this link. It looks like it’s free, and solves the problem of the US keyboard having normal characters (‘ ” /) in the wrong place for you Brits.
LikeLike
Oooh thank you! I am pretty lazy with it, so any tricks are handy! It’s one of those things that’s sort of been in the back of my mind to make an effort with, but then when it comes to it, I never think about it. I wish it would be coming sort of naturally now after so long here, but maybe if I make a conscious effort to be correct, the second nature will follow…
LikeLike
Kim, this is such a professorial post, and just what I’d expect from your good self! Hundreds of foreigners around the world who are looking to see if Mexico is too dangerous for a holiday or retirement now know that the biggest problem they will face is fixing the darned keyboard!
I overcame the problem that you point out (and that I encountered in many flying internet cafe visits) through a combination of two methods. The ‘hard way’ that you described, complemented with the ‘lazy way’, which I will now explain. Just don’t bother with the accents, upside question marks or squiggly n’s. Actually, I did used to do the squiggly n’s, but the rest can go jump. I joined the camp that believes that superfluous slashes, dashes and hashes should just be eradicated from language.
To be honest, once I’d learñed how to do squiggly n’s, the £ sign and the @ sign using ALT and the three key combination, I was good to go.
LikeLike
LOL…For internet cafés, I’d tend to agree with you that n will do just fine in place of ñ, but you can’t send much e-mail with out the arroba (@).
If you know the code, the alt method isn’t too bad for occasional use, provided you have a number pad. But trying to do that holding the alt while you type the numbers that are on the top line of the keyboard, well, that’s like playing a game of twister.
LikeLike
If I just have to insert the occasional Spanish word I just go to Google Translate, type the word in English and then copy and paste the translated word into whatever I am typing. So, type “tomorrow”, translate to Spanish, copy and paste “mañana” and there you go.
LikeLike
Lee made a similar comment, as I’m sure you can see. There are plenty of workarounds. But long-term, it’s easier to install the US-International keyboard, at least in my opinion. But I’m happy you’re not constrained by the lack of it. Saludos.
LikeLike
Or you can move to Mexico, as all sharp people do who can manage to do it, head to the nearest Office Depot and buy a computer, which will come with a Spanish keyboard. Problem solved.
LikeLike
Honestly, if I had to use a Mexican keyboard all the time, I’d probably shoot myself. I can’t tell you how much time I have spent in cyber-cafés looking for the arroba key (@) in order to send an e-mail. Also I don’t like that extra physical key between the apostrophe and the return key.
But I’m happy for you that your adjustment to your new land has extended even to keyboards. ¡Saludos!
LikeLike
Or you do what I do … google “inverted exclamation mark” or “umlaut” or whatever you need, until an example appears in your results; then copy and paste it into your own text. That’s when I’m on my PC at work. On my Mac at home, yes, it’s ¡all so much easier! Sometimes I forget I’m on a PC, and my Mac shortcuts cause me to lose my screen. Oops.
LikeLike
Hopefully you can now change your work PC so that you’ll be able to easily type such characters now.
Thanks for reading!
LikeLike
Even though I have used both platforms, the field I was in lent itself more to a Mac, so that is what I became accustomed to. More recently I learned how to use Spanish accents and only on a Mac, it read difficult but in actuality was quite doable.
LikeLike
PS the smiley face has nothing to do with spanish accent marks
LikeLike
On a Mac computer for accent marks: press the option key at the SAME time as the letter e, and you get this ´ then type the vowel alone you want to use that accent over, and if it’s an e, you get this é, but any vowel will work.
For the ñ, you hit option n and get this ˜ then just type the letter n alone right after and get ñ. As in, ¿Café mañana? Oh… hit option shift (at same time) for this> ¿ …and option ! (at the same time) for this> ¡
🙂
LikeLike
Cool, Andean. I used to have a Mac, and then switched in 2003 after Microsoft release XP, which was the first operating system they put out that interested me. In the early days, Mac was WAAAAYYYY superior to DOS and early versions of Windows, but these days I think the differences are minimal, though Apple’s hardware is MUCH nicer than what you typically get in the PC world. But more expensive too. Though I used accents in my Mac days, I didn’t remember how to do it, and figured that it’d be different now anyway. Thanks for sharing.
LikeLike
Hi Kim, thanks for the keyboard tip. Nothing is more frustrating than trying to put a mantissa above an n or ñ, on an English keyboard. In Mexico I struggled with the @ symbol. I am also planning my return to Mexico soon, just not sure where this time. http://www.frostiinmexico.com
LikeLike
Yeah, I find it almost impossible to send e-mails using a Mexican keyboard because I can never remember where they put the @ symbol (called arroba in Spanish). Your blog looks nice! I’ll have to take some time to check it out. ¡Saludos!
LikeLike
Thanks for the post, Kim, I will have to start tinkering with my beat up HP. Wish me luck as it is showing signs of early onset, actually it’s old enough it wouldn’t be early.
Cheers!
LikeLike
Hi Bruce! I’m glad you found this of use. It was the thread on your blog that inspired it. Saludos!
LikeLike
P.S. You do know about Ccleaner, right? That free software helps me keep even ancient computers running pretty well.
LikeLike
Yes, Kim, I do and another great utility is Malwarebytes, which is particularly valuable in keeping bittorents clean. My old HP is just getting clunky, I am afraid.
Cheers!
LikeLike